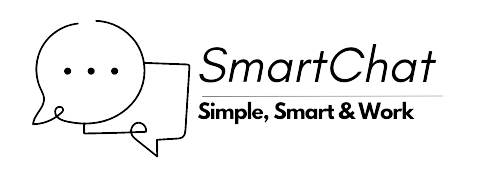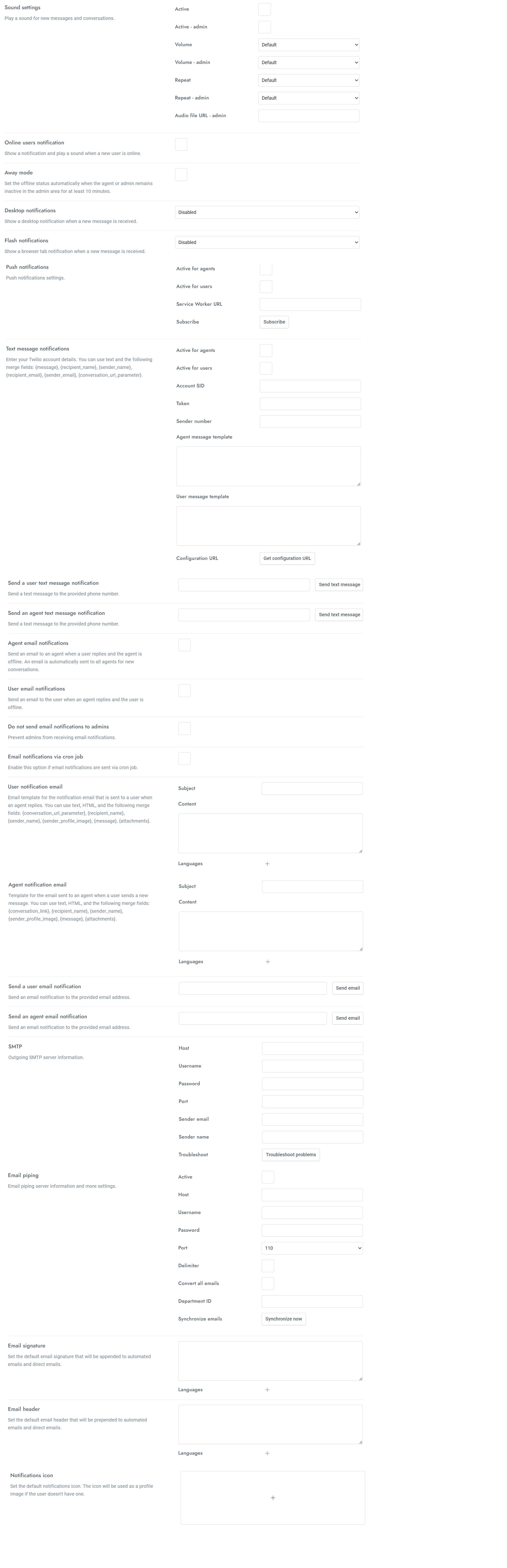- Welcome Message:
- Active: Toggle to activate or deactivate the welcome message.
- Open chat: Checkbox to open the chat window upon sending the message.
- Sound: Checkbox to add sound notification for the message.
- Disable outside office hours: Checkbox to prevent the message from being sent outside predefined working hours.
- Trigger: Dropdown to select the event that triggers the welcome message (e.g., On page load).
- Delay (ms): Field to set delay in milliseconds before the message is triggered.
- Message: Text field to write the actual welcome message content.
- Follow up Message:
- Active: Toggle to enable follow-up messages.
- Disable outside office hours: Checkbox to disable follow-up messages outside of office hours.
- Disable for messaging channels: Checkbox to disable for specified messaging channels.
- Form fields: Fields to request information such as Name, Last Name, Phone (with a checkbox to make it required), and Title.
- Delay (ms): Field to set the delay before the follow-up message is sent.
- Sound: Checkbox to play a sound with the message.
- Message: Text field for typing the content of the follow-up message.
- Success message: Text field to customize the message shown after successfully sending the follow-up message.
- Placeholder text: Field for entering placeholder text.
- Follow up Email:
- Subject: Text field to set the subject of the follow-up email.
- Content: Area to compose the email content with support for text, HTML, and merge fields.
- Languages: Option to add different language versions of the follow-up email.
- Offline Message:
- Active: Toggle to activate sending messages when offline.
- Hide timetable: Checkbox to hide schedule visibility.
- Disable agents check: Checkbox to disable the automatic agents’ online status check.
- Message type: Dropdown to choose the type of offline message (e.g., Chat message).
- Title and Message: Fields to write the title and content of the offline message.
- Close Message:
- Active: Toggle to enable sending a message when an agent closes the conversation.
- Send transcript to user’s email: Checkbox to send the chat transcript to the user.
- Message: Text field to customize the message sent when the conversation is closed.
- Popup Message:
- Active: Checkbox to enable or disable pop-up notifications.
- Hide on mobile: Checkbox to not display pop-up messages on mobile devices.
- Profile image: Option to add an image for the profile associated with the pop-up.
- Title and Message: Fields to enter the title and message text for pop-up notifications.
- Privacy Message:
- Active: Toggle to require users to accept a privacy message before chatting.
- Disable for messaging channels: Checkbox to disable the privacy message for certain channels.
- Title: Field to set the title of the privacy message.
- Message: Text field to write the privacy message content.
- Declined message: Field to customize the message shown if the user declines the privacy requirements.
- Optional link: Field to add a link to further information.
- Link name: Text field for the display name of the linked content.
- Accept and Decline button text: Fields to customize the text on accept and decline buttons for the privacy message.
The functions collectively help in automating several aspects of user interaction, from initial greeting to follow-up, offering a comprehensive experience even when agents are offline or after they’ve finished assisting a user. Additionally, privacy considerations are built into the system to ensure compliance and user consent.